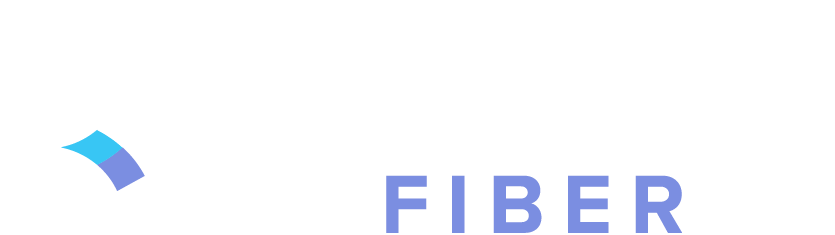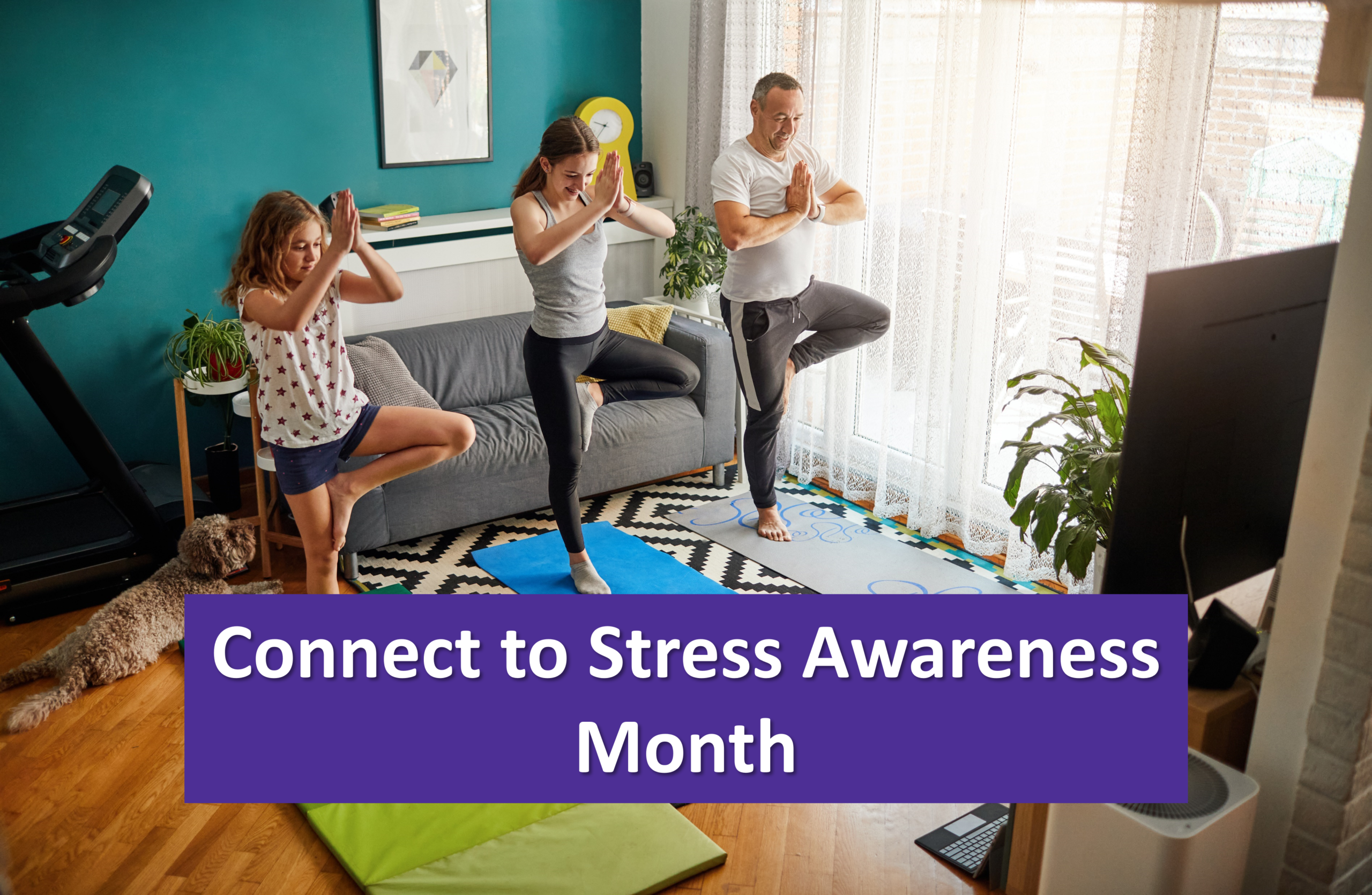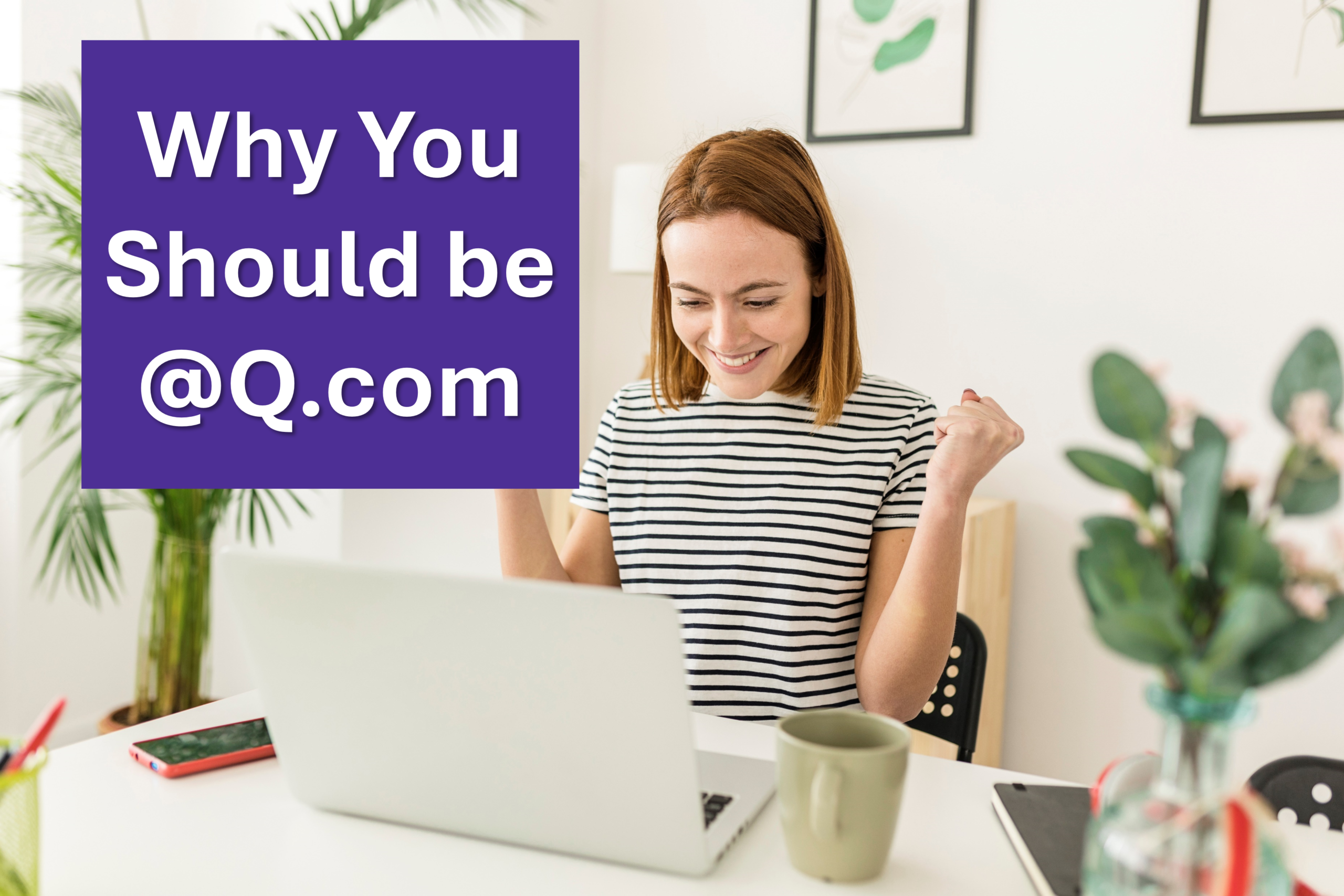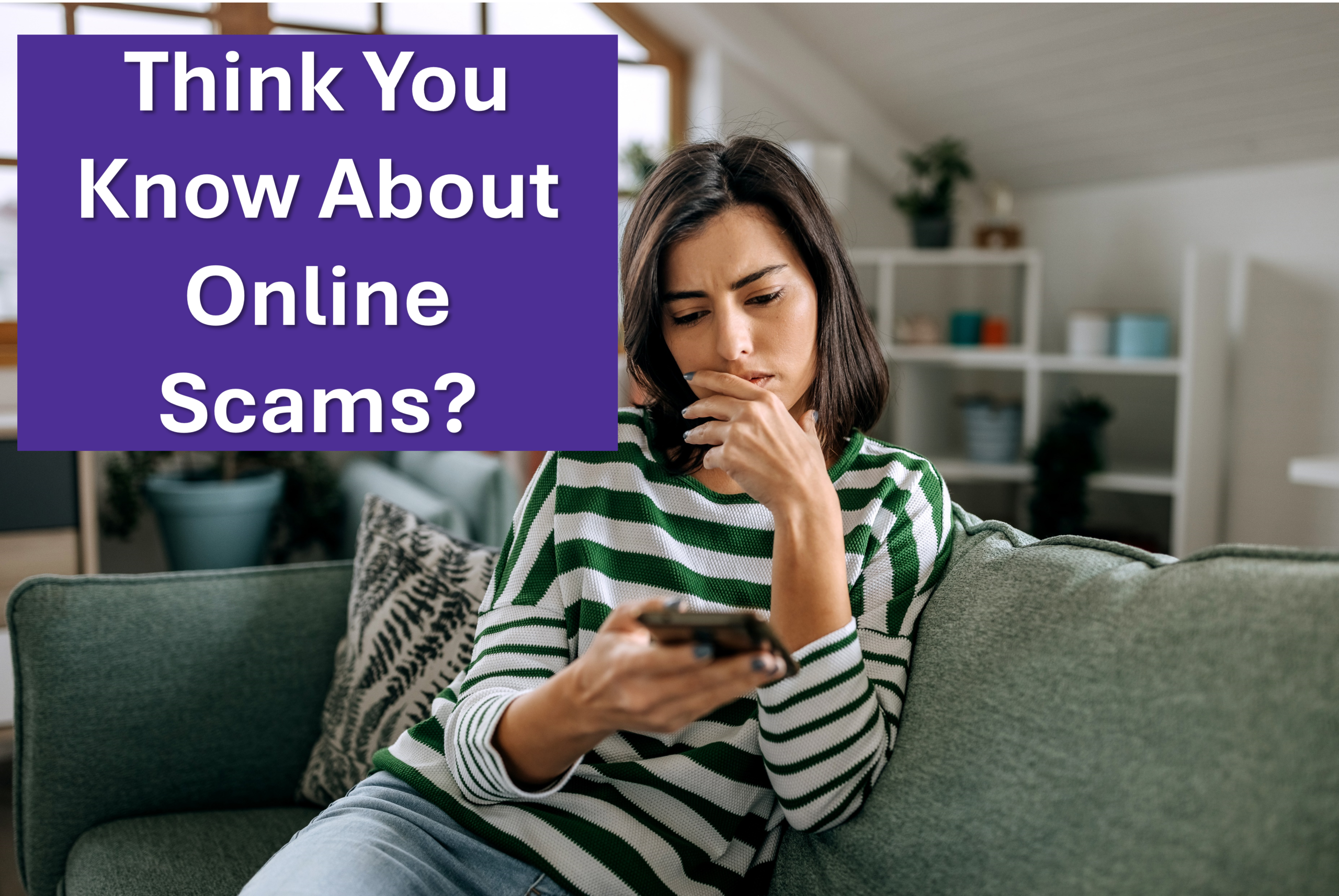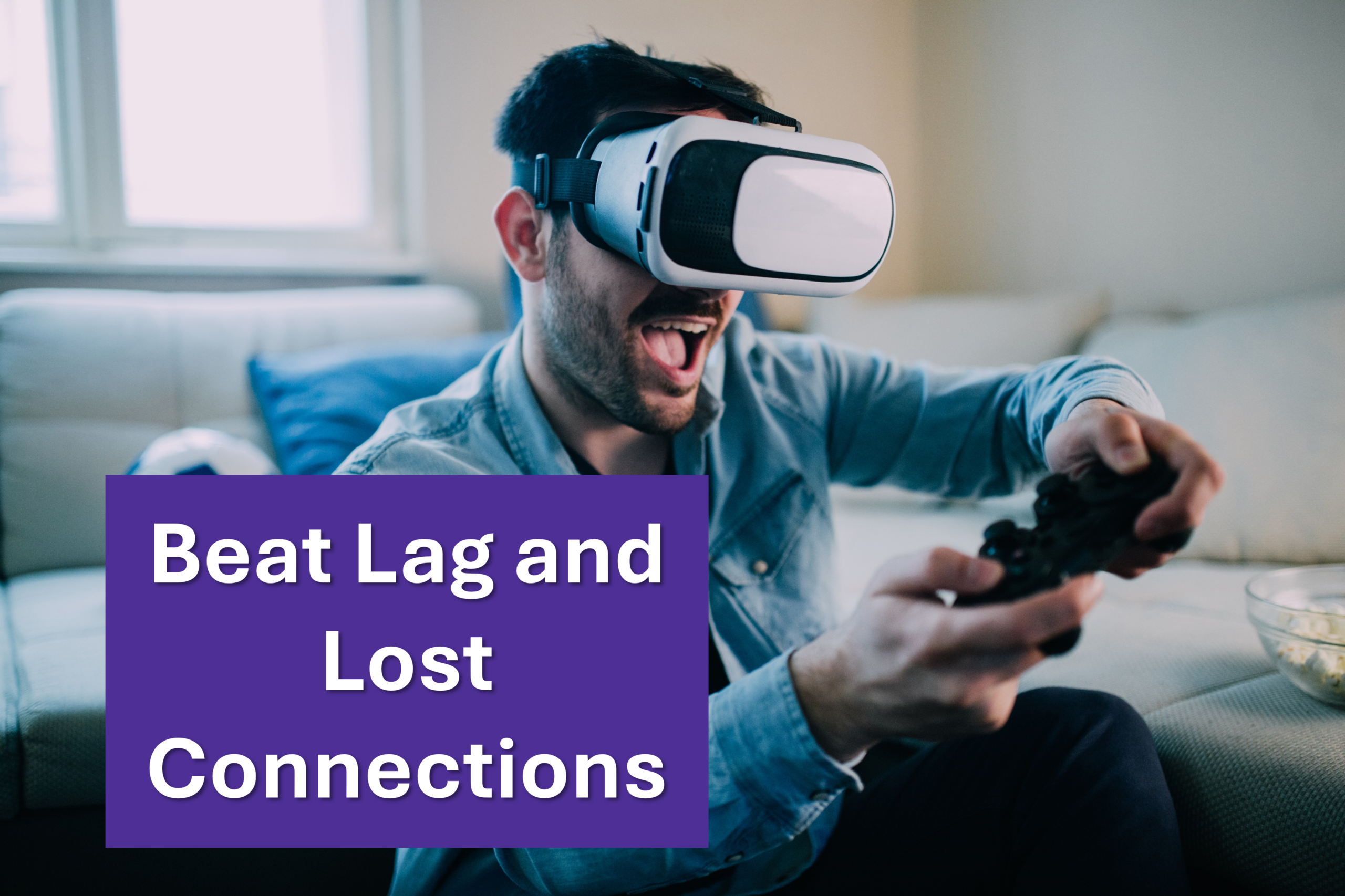How to make a strong WiFi password
Your internet connection is your gateway to the web. But it’s more than that. WiFi is also a doorway to your smart IoT devices, personal information, and financial accounts. If you don’t keep that door secure, you could open the floodgates for cybercriminals.
You may be surprised at how many people don’t change the default login information for their WiFi network. Even fewer change it on their modem or router.
The first step to a secure network is a strong WiFi password. Let’s explore how to make your system foolproof and hackproof.
What happens if I don’t change my WiFi password?
Maybe nothing. But do you want to take that risk? WiFi networks and residential gateways often use default usernames and passwords, making them easy to access. Remember, if it’s easy for you, it’s even easier for hackers.
If you leave your WiFi unsecured, there’s a chance your neighbor could tap into it, eating up some of your bandwidth and speed. But there’s a much more severe threat to consider. Suppose a cybercriminal gains access to your private information or hacks your IoT devices, many of which have webcams. In those instances, the scammer could tap into your bank account and other assets—even worse, they could steal your identity.
By periodically changing your WiFi password, you can keep the target off your back, so your network, personal data, and family stay safe and secure. Let’s explore how to fortify your WiFi and protect your castle.

What makes a good WiFi password?
Want to make it hard to crack your WiFi code? Think of strong password ideas for your WiFi that are easy for you to remember but tough for hackers to decipher. A strong WiFi password should be at least 12 characters long, with a mixture of letters, numbers, and symbols. It’s also wise to create unique passwords for different accounts. Password managers can help keep track of them, but mnemonic devices can also help you remember. Check out the WiFi password examples below centered around the internet and see if you can decipher them.
- Pr3ttyFly4aW!f!
- h0m3!$Wher3TheWi4!is
- te11MyW!f!I<3her
- 3xtrem1y0nl!n3
You get the idea. Now, think of some clever WiFI password ideas that work for you.
And remember to change your WiFi password regularly—every 90 days is a good rule of thumb. Consider changing it even more frequently if someone manages to figure it out.
Now for the don’ts. Don’t use a WiFi password security code that includes anything easily identifiable about you, such as your name. And never use a password that’s on the list of the most common passwords.
How to change your WiFi password
Most modems leased or purchased from an internet provider come set up with wireless security turned on by default. To connect to your home’s wireless network, you need to know your network name and password. You’ll usually find these on the bottom of your modem. Once you’ve logged in, navigate to the wireless settings menu.
- Connect a device, like a computer or a tablet, to the internet through WiFi or an Ethernet cable connected to your modem.
- Open a web browser and type http://192.168.0.1 into the web address field.
- Log in to your modem’s settings interface (Modem GUI) using the Admin Username and Password printed on the modem label. Keep in mind that this isn’t the same as your wireless network name (SSID) and password (key).
- Select “Wireless Setup.”
- Then select “Basic Settings” OR “SSID Setup.”
- Choose the SSID you want to edit. Your SSID is printed on your modem’s label. The first one in the drop-down list is typically the one you want.
- If the network isn’t already enabled, select “Broadcast SSID” to activate it.
- Enter the desired network name. The SSID cannot contain spaces. Remember that this will be visible to others, so it shouldn’t include sensitive information or clues to your password.
- Select “Apply” to save your changes.
You can also update your WiFi password and name on the app.
- Open your Quantum Fiber app on your smartphone.
- Navigate to your Dashboard.
- Tap your network name on the screen to access the Network Information screen.
- Touch “Edit” to access the Edit Network screen.
- From there, you can update your network’s name and password.
Tap “Done” in the upper right corner when finished.
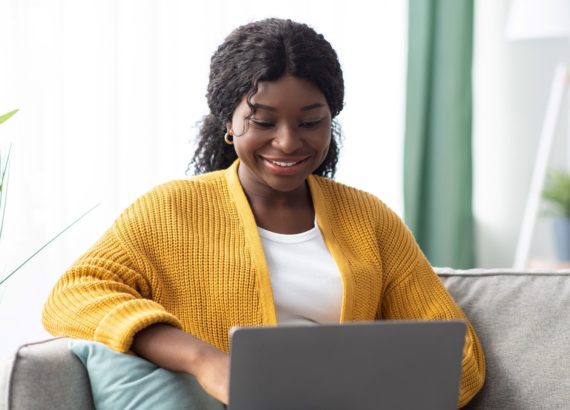
Remember, a strong WiFi password is a hacker’s weak point
Creating a good WiFi password isn’t rocket science, but it’s critical to ensure your network stays protected. Hackers are diligently working to crack into your personal data, so your first line of defense is a barrier to keeping them out—a secure WiFi password.
Want more ideas on maximizing your WiFi experience? Check out these helpful articles:
- The battle for bandwidth: mesh networks vs. sketchy WiFi
- Fiber internet: what makes it awesome and how to get it